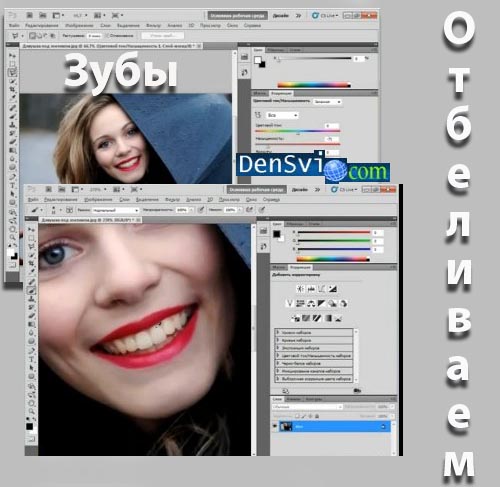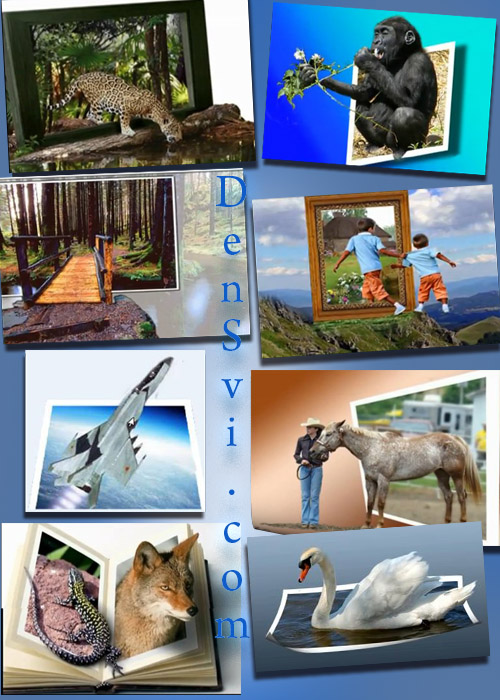Уроки Фотошоп онлайн - Идеальный макияж - Обработка фото

Данный урок мы посвящаем созданию макияжа. Для этого берём фотографию не накрашенной
девушки и на её основе будем создавать макияж в программе Фотошоп таким образом,
чтобы он выглядел естественно.
Займёмся вечерним макияжем и в начале хорошенько рассмотрим фотографию,
отмечая для себя какие-либо дефекты кожи и блики.
В нашем случае у девушки на портрете кожа довольно чистая, но имеются некоторые маленькие дефекты, которые нам необходимо устранить.
Восстанавливающая кисть - первая ступенечка на пути к идеальному макияжу
Применим восстанавливающую кисть. Будем работать с зажатой клавишей Alt.
Зажимаем эту клавишу, выбираем здоровый источник кожи, щёлкаем по нему, отпускаем,
замещаем дефекты.
Стараемся новый источник брать с областей, подобных редактируемым, так, если
дефект имеется на лбу, чистый источник редактирования берём с области лба.
Это делается для того, что совпадала фактура кожи.
При работе с восстанавливающей кистью нужно действовать однократными
щелчками и не водить сильно мышкой. Это у нас промежуточный вариант работы
и его нужно зафиксировать в палитре – «История», нажатием кнопки с фотоаппаратом внизу.
В случае необходимости мы сможем в любой момент вернуться к этому этапу работы.
Правильная обработка глаз - главное в идеальном макияже
Существует множество разнообразнейших способов нанесения макияжа.
Мы с вами разберём один из самых популярных. В первую очередь займёмся глазами,
На нашем рисунке мы зрительно делим глаз на три части - внутреннюю,
среднею со зрачком и внешнюю.
Затем мы будем эти части красить разными цветами обычной кистью.
Внутреннюю часть глаза мы будем красить в светлый цвет, для того чтобы создать эффект свежего взгляда.
Центральную часть глаза покрасим средним тоном, действуя в выбранной нами гамме цветов.
Внешний угол глаза покрасим в тёмный цвет, а область под бровью в светлый.
Это зрительно увеличит расстояние между бровью и глазом и создаст ясность взгляда.
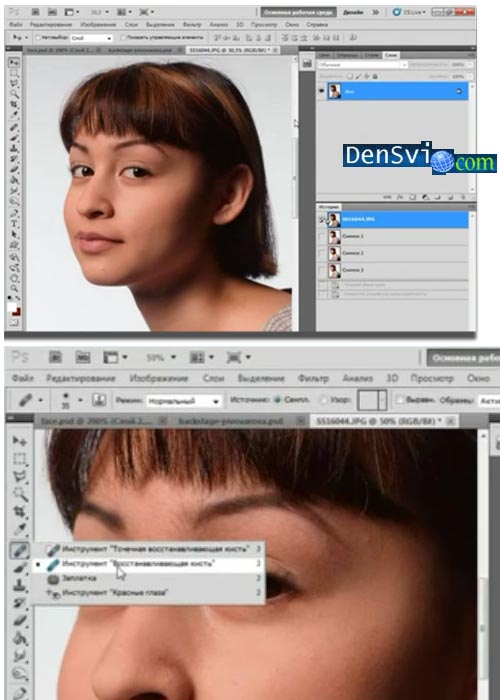
Итак, мы поделили глаз условно на три части и под бровь надо нанести белый цвет.
Следовательно, нам понадобится четыре разных слоя для теней. Для каждого элемента макияжа будем
создавать новый слой с тем, чтоб к нему можно было применить определенный эффект.
Будем действовать режимами наложения. Тогда в любой момент мы можем откорректировать
отдельный участокк, изменить или удалить его. Для начала, создадим новенький пустой слой.
На палитре слоёв, внизу, миниатюра вторая справа, нажимаем на неё.
Мы создали пустой слой и сразу же даём ему имя, чтобы в последующей работе хорошо
ориентироваться в слоях. Для этого двойным кликом щёлкаем по имени слоя и пишем,
например - Тени 1 и щёлкаем – Enter. Затем берём кисть, можно взять
уже готовую заготовку, проверяем, чтобы её жесткость была на нуле, а диаметр кисточки
будет зависеть от изображения.
Нам нужен такой диаметр кисточки, чтобы она не заходила на глаз, т.е. не очень
большой, примерно - 35. Мы будем красить ею подвижное веко и в его
ширину делаем диаметр кисточки. Режим наложения у кисточки – нормальный.
Непрозрачность и нажим – 100. Мы уже говорили, что внутренний угол глаза будем красить
в белый или светлый цвет. Выбираем светлый цвет, допустим – белый и красим внутренний
угол глаза в виде галочки. Эти же действия повторяем со вторым глазом, но так как поворот
головы у нас непрямой, внизу придётся поставить маленькую черточку, скорее точку.
Таким образом, белый цвет у нас лёг и сверху и снизу.
Далее, на палитре слоёв, вместо режима наложения – Обычные, выбираем необходимый нам.
Самый популярный – Мягкий свет. Выбираем его и видим, что цвет лёг хорошо.
Если вас не устраивает эффект этой кисти, вы можете снизить непрозрачность этого слоя.
Чтобы растушевать белый цвет вдоль роста ресниц, мы используем инструмент – Палец,
находящийся на панели инструментов, под инструментом завивка.
Данный инструмент поможет нам размыть и вытянуть изображение и им надо пользоваться,
как обычным пальцем. Достаточно. Сравниваем, что у нас было и как получилось. Результат нас устраивает.
Теперь создаём второй пустой слой на палитре слоёв. Выбираем какой-то конкретный
цвет и берём кисть . Для того, чтобы каждый раз не заходить в панель выбора цвета,
можно использовать вкладку – Образцы.
Это вспомогательная палитра и если она у вас не открыта, находится она в меню – Окно,
Образцы. Здесь представлены самые основные цвета и их нам будет достаточно для создания макияжа.
Подбираем цвета на свой вкус и в соответствии с типажом лица.

Если у нас на фотографии, к примеру девушка с тёмными волосами и с таким тёплым
цветом лица, то для средней части подвижного века можно выбрать коричневый оттенок.
Увеличиваем диаметр кисточки, проверяем, находимся ли мы на новом слое и наносим
коричневый оттенок на подвижное веко посередине.
Затем выбираем режим наложения выбранного слоя.
Самые популярные режимы наложения для макияжа, например: умножение,
который действует с затемнением и применяется для создания яркого вечернего макияжа;
далее – перекрытие, при применении которого получается довольно яркий цвет; - мягкий свет,
это аналог перекрытия, только его воздействие более мягкое.
Есть ещё интересный режим, это – цветность. Можно выбрать для себя более подходящий
режим, например – мягкий свет. После этого, используя инструмент Палец,
размазывающими движениями тушуем границы, чтобы у нас не получилось резких
переходов цвета из одного в другой.
Получившийся у нас новый слой мы можем назвать –Тени 2. На ваш вкус можно чуть понизить
непрозрачность слоя. Снова новый слой создадим и назовём его – Тени 3, щёлкаем Enter.
Берём кисточку, выбираем необходимый цвет и красим внешний угол глаза.
Заходим в палитру слоёв. К данному слою применяем режим – Наложение, например,
Мягкий свет. Здесь также применяем инструмент Палец и растушевываем вдоль ресниц так,
чтобы это всё выглядело естественно. При необходимости снижаем непрозрачность этого слоя.
Следующим слоем, назовём его – Тени чёрные , мы добавим немного обводки глазам.
Выбираем чёрный цвет для переднего плана, берём кисть.
Прощёлкаем однократными щелчками внешний угол глаза, уменьшаем диаметр кисти и проходим
вдоль непосредственной линии ресниц. Мы создаём довольно яркий макияж.
Далее к этому слою также применим режим Наложение, можно использовать – Мягкий свет,
можно стушевать границы Пальцем, чтобы они у нас получились ровными и аккуратными,
размытыми. Если вам кажется, что на одном из участков, допустим, не хватает цвета,
его можно добавить щелчками, находясь уже в режиме наложения слоя и понижаем
непрозрачность, при желании.
Немного отдалим изображение комбинацией клавиш Ctrl - и посмотрим, подходит ли наш
макияж к лицу. Нормально.
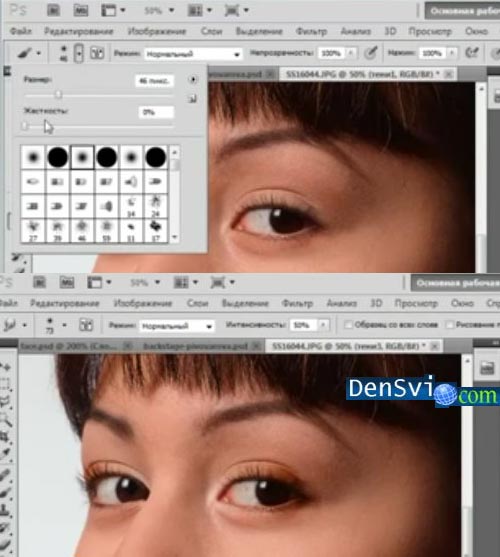
Вновь - новый слой, назовём его – Белый. Выбираем кисть. Цвет плана переднего – белый.
Диаметр можно сделать побольше. Режим наложения выбираем -- > Мягкий свет и значительно
понижаем непрозрачность. Инструментом палец нужно размазать границы.
В случае необходимости можно слегка подправить брови.
Нам ещё нужно будет нанести румяна на скулы и подкрасить губы.
Для румян создаём отдельный чистый слой на палитре слоёв. Назовём его – Румяна.
Щёлкаем Enter.
Берём кисть достаточно большого диаметра. В образцах выбираем цвет
румян и наносим его на обе скулы. На палитре слоёв возможно выбрать необхоимый
режим наложения, например, цветность. Если цвет лёг хорошо, немного понижаем
непрозрачность данного слоя. И далее, последний слой – это помада.
Можно оставить цвет румян или какой-либо другой, подходящий.
К примеру, оставим – Мягкий свет и немного снизим непрозрачность.
Макияж у нас не должен получится с перебором,
Поэтому мы зададим губам лишь оттенок.
Чтобы убрать какие-либо огрехи, используйте инструмент Ластик.
Для этого правой кнопкой мышки вызовите его настройки, диаметра и жёсткости.
Лучше будет, если жёсткость будет ближе к нулю, а диаметр – на своё усмотрение.
Стираем огрехи, чуть касаясь границ губ, если вы переборщили с их покраской.
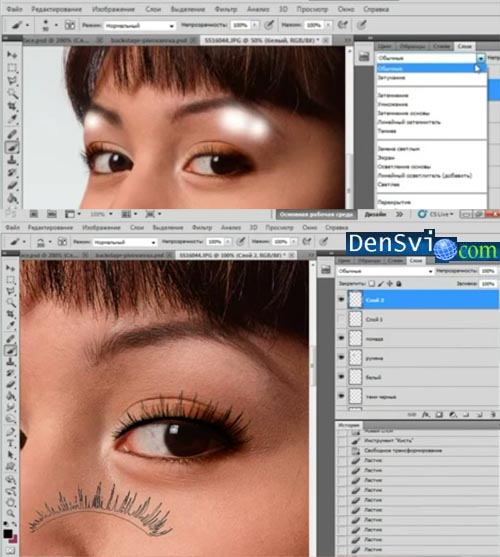
Теперь, что касается ресниц. Их можно нарисовать векторными инструментами
или скачать готовые кисточки ресниц на сайте. Представим, что реснички уэе
загружены в панель с кисточками.
Выберем понравившиеся, подгоним диаметр, цвет чёрный отметим и всё на
новом слое. Всё, мы создали довольно сложный иеальный макияж, состоящий
из трёх оттенков теней, наложили реснички, румяна и подкрасили губы.
Работа с бровями - конечный этап
С бровями девушки не пришлось работать, они идеальные.
В видео уроке на другом примере вы увидите как придать бровям выразительный эффект.