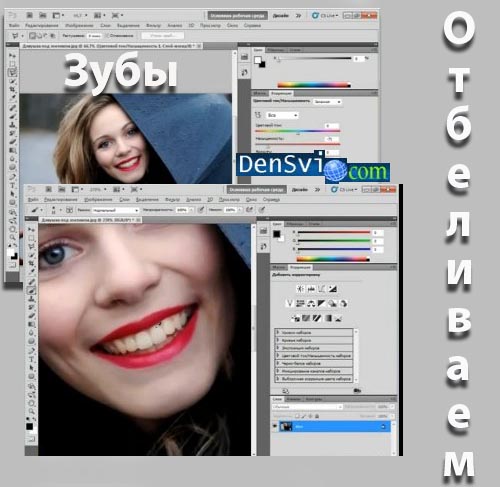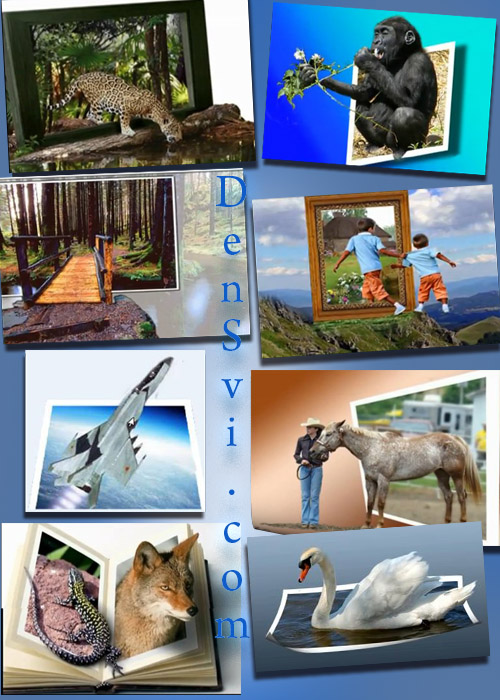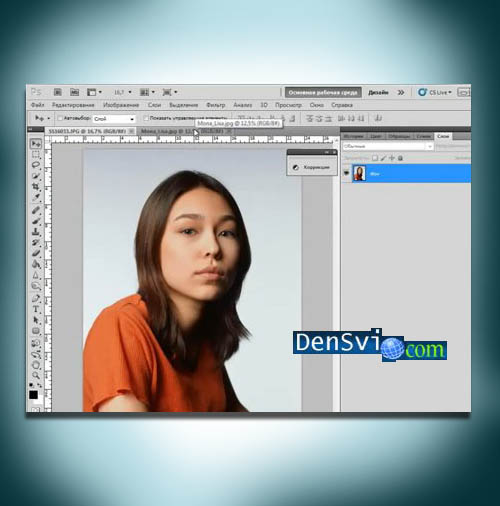Фотошоп онлайн уроки - Обработка фото - Высокий ключ

Познакомимся с техникой обработки фотографии, именуемой - высокий ключ. Фото выполненное в технике высокого ключа характеризуется очень нежными и светлыми тонами. Этот метод подразумевает, практически, совершенное отсутствие насыщенных теней. В идеале, подобный портрет не должен иметь теней вообще. Чёрный цвет допускается лишь в отдельных местах, например, на глазах и по контуру лица.

Данный портрет был выполнен из этой фотографии и всю последовательность действий мы сейчас разберём.
В первую очередь обесцвечиваем фотографию --> меню, коррекция, изображение, обесцветить. Далее при помощи инструмента кадрирования удаляем часть фотографии потому, что в последствии она всё равно у нас будет обрезана. Выполним обрезку на самом первом этапе --> энтер.
Далее, избавляясь от тёмного фона, берём ластик, проверяем чтобы цвет заднего плана был белый, и в палитре слоёв, поскольку фоновый слой у нас закрыт, на нём стоит замок, ластик будет стирать непрозрачность к фоновому цвету т.е. белому. Проверяем, чтобы жёсткость ластика была 0%, уровень непрозрачности - 100% в панели свойств ластика и кисточка большого диаметра.
Напоминаем, с клавиатуры - изменение размера кисти - это квадратные открывающиеся и закрывающиеся скобки.
Избавляемся от фона. Чем больше у вас будет диаметр ластика, тем будет плавнее переход от фона к основному изображению на фотографии. Ничего страшного, если сотрётся немного волос и кожи, это придаст нам более плавный переход. Ничего страшного, если какие-то мелкие детали будут удалены.
От фона избавились и теперь высветляем основное изображение на фотографии. Делаем это при помощи кривых -->изображение, кривые, коррекция. В кривых посередине ставим точку и смещая кривую наверх, заливаем изображение белым цветом. В зависимости от того, какая у вас фотография, двигайте эту точку самостоятельно наверх и смотрите, чтобы у вас остались тени на лице, чтобы не исчез нос, глаза и губы.
Вот таким образом.
Дальше, смотрим на изображение: если на лбу или где-нибудь ещё остались тёмные участки после применения кривых, их можно доработать тем же ласти ком, только поставить уровень прозрачности не 100%, а 20-30. Ставим 20 %. На лице у нас дорабатывать нечего, никаких тёмных участков не видно, зато можно немного высветлить волосы. Уровень непрозрачности 20% , проходимся по волосам и высветляем их. С этой частью работы мы справились, от фона избавились, очень сильно осветлили сам портрет. Теперь, что касается глаз: в результате того, что мы делали осветление глаза тоже стали бледнее и им нужно вернуть контрастность. Также можно поставить небольшой акцент на бровях. Заходим в палитру слоёв, создаём корректирующий слой, который называется микширование каналов.
Его мы будем использовать впоследствии только для того, чтобы вернуть тёмный цвет глазам. Ставим галочку - монохронный, понижаем контраст и дальше двигаем бегунки красного, синего и зелёного каналов. Смотрим только на глаза, потому, что всё остальное изображение будет возвращенно
впоследствии. Ресницы стали чёрными, глаза более выразительными. Теперь возвращаемся в палитру слоёв. У нас активна маска корректирующего слоя. Выбираем основным - чёрный цвет. Заливаем маску чёрным, Alt-Backspace, и вовзвращаем всё это изображение к исходному, т.е. до момента применения корректирующего слоя. Теперь кисточкой белого цвета восстанавливаем только глаза и ресницы. Берём кисть, в качестве основного восстанавливаем белый цвет. Проходимся по зрачкам и радужке глаз. Чуть уменьшаем диаметр кисточки и проходим по ресницам. Если у вас получилась чернота, изменяем белый цвет на чёрный и восстанавливаем обратно. Акцент на глазах мы поставили. То же самое можно сделать и с бровями, только уровень непрозрачности кисточки понизить до 30% и пройтись по бровям.
На этом мы можем закончить. Портрет - готов.
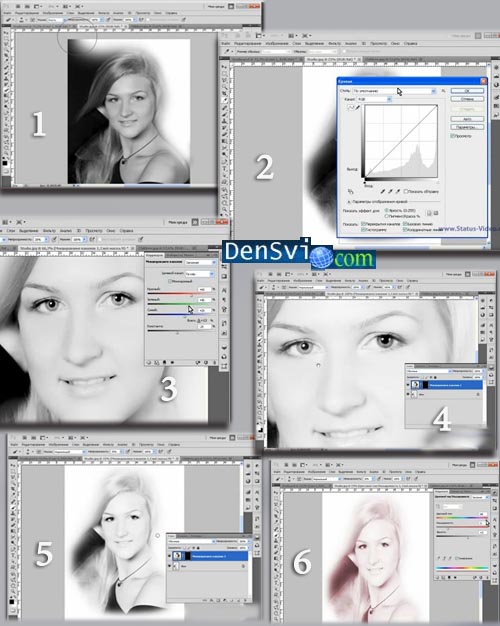
Можно сделать ещё одно действие и затонировать его ещё каким-нибудь цветом. После того как вы закончили все корректировки, слои можно свести сочетанием клавиш Ctrl+E.
Создадим абсолютно новый слой сверху - цвет и насыщенность. Если вы желаете оставить фотографию в чёрно-белом цвете, то всё готово. А если хотите затонировать в какой-либо другой цвет, то устанавливаете галочку - тонирование, подвигайте бегунок яркости, насыщенности и, естественно, цветового тона, для того, чтобы перекрасить
его в какой-то конкретный цвет, в зависимости от вашей задачи. Портрет готов. Однако. может быть понадобится сделать фотографию в высоком ключе не только портретную. Имеется довольно быстрая техника - как это можно выполнить.

Открываем файл и переводим данное фото в высокий ключ следующим способом: вначале мы её обесцвечиваем --> Ctrl+Shift+Ul, далее создаём корректирующий слой - кривые, ставим точку посередине и затем смещаем её вверх, примерно так. Теперь, чтобы избавиться от избыточного чёрного цвета, избыточных теней на фотографии, можно взять инструмент --> Осветлитель, и с его помощью пройтись по местах, которые нуждаются в корректировке. Берём осветлитель, ставим воздействие на средние тона, 30% экспозиции, размер кисточки побольше, перключаемся на фон и проходимся по волосам. Можно сделать кисть ещё больше, уровень экспозиции поставить на 20% и пройтись по лицам, чтобы их ещё сильнее выбелить. Как видите, всё не так уж сложно.

В зависимости от фотографии, которую вы собираетесь
обрабатывать, можно использовать из предложенных способов, любой.
С нежностью - DenSvi.com !