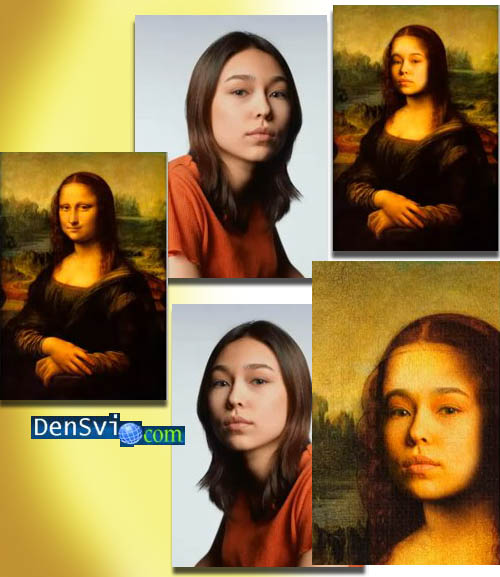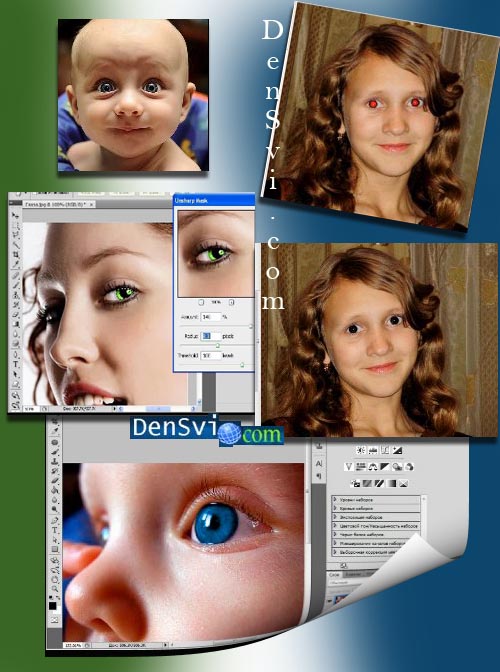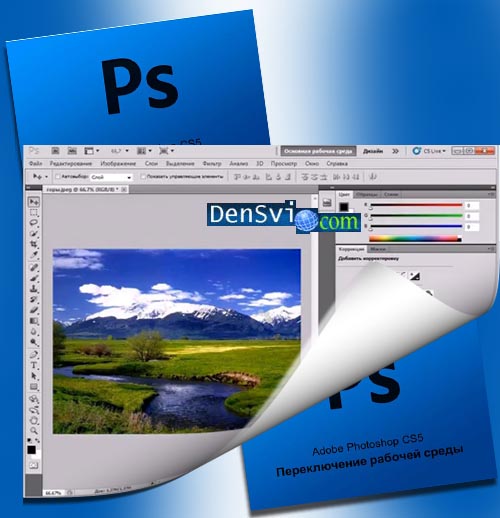Уроки Фотошоп онлайн - Как в Фотошопе заменить лицо
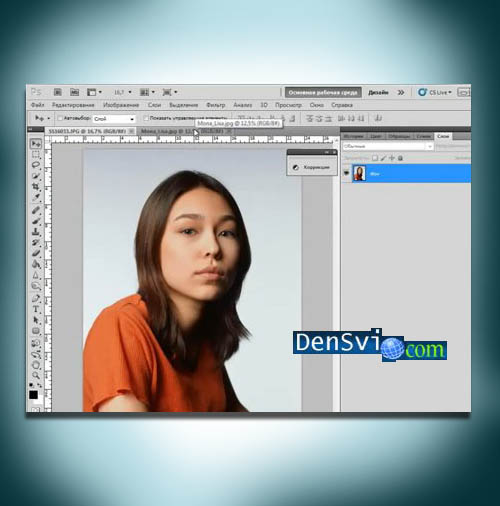
В этом уроке мы создадим фотомонтаж с изображением Моны Лизы, другими словами заменим лицо Моны Лизы на выбранное и постараемся, чтобы всё это выглядело достаточно естественно и весьма натурально.
Мы взяли фото девушки. Будем применять необходимые цветокоррекции,
наложим текстуры и отмасштабируем лицо.
Вначале выделим на выбранном фото лицо и поместим его на основное изображение. Выделить мы можем произвольным инструментом Лассо, примерно, чуть больше чем нужно. Инструментом перемещение перетаскиваем его на основное изображение. Подводим курсор на картинку и отпускаем. Сразу же применяем трансформацию Ctrl-T, зажатыми клавишами Shift-Alt, далее угловым маркером немножко уменьшим и простым захватом бокового, перетащим. Жмём Enter и принимаем трансформации.
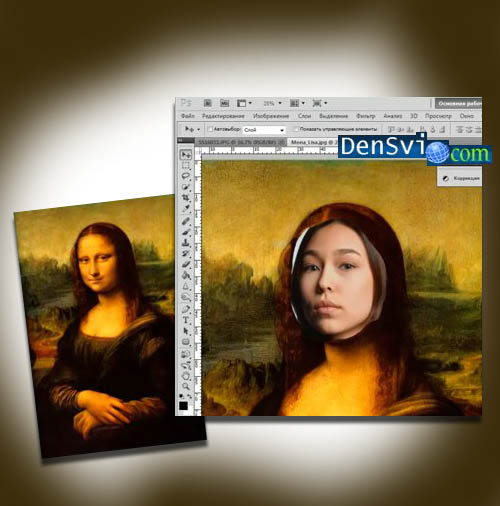
Приблизим лицо, чтобы поработать над изображением более детально. Понизим немного непрозрачность слою с лицом, чтобы подогнать к общей картине. Методом перемещения двигаем как лучше. Возвращаем непрозрачность на прежние параметры. Теперь удалим лишнее со слоя с лицом. Берём ластик, вызываем правой кнопкой настройки, убедимся, что жёсткость близка к 100 процентам, поскольку ластик нам будет нужен с достаточно чётким контуром. Аккуратно стираем ластиком, удаляем лишнее. Теперь нам видно как лучше расположить лицо - удалимся и применим трансформацию Ctrl-T. Границы кожи заходящие на область лица Моны Лизы необходимо растушевать, сделать их более размытыми. Чтобы не испортить изображение с лицом - применяем к нему маску слоя. Внизу палитры слоем нажимаем на значок, появляется маска. Берём кисть, с чёрным цветом переднего плана и в настройках режим - нормальный, с непрозрачностью - 100. Также проверим настройки жёсткости кисти - она должна быть нулевой, размер подбираем подходящий. Мягкой тушёванной кисточкой чуть касаясь границ, подтираем.
Переключившись на белый цвет, можно восстановить случайно удалённое - вернуть назад. Можем добавить резкость новому лицу. Переключившись с маски на слой, зайдём в меню с фильтрами, усиление резкости и выберем - умная резкость. Бегунком, отвечающим за эффект немного сдвинем новое лицо. Теперь перейдём к применению цветокоррекции.

Начнём с коррекции - корректирующий слой, изменим цветовой баланс. Чтобы применить данную коррекцию только лишь к новому лицу всем коррекциям мы последовательно будем создавать обтравочные маски. Начнём с цветового баланса, правой кнопкой щёлкнем по его полосе и выберем - создать обтравочную маску. Видим появившуюся стрелку, обозначающую, что данное действие будет применяться только к слою с новым лицом. Так как изображение в красно-жёлтой гамме добавим жёлтого и красного цвета. Далее выберем - насыщенность и зададим цветовой фон, при необходимости усилим насыщенность, понизим яркость. Проделаем подобное с уровнями, затемним и осветлим, если требует наше изображение. Следующий корректирующий слой - уровни. Вновь создадим необходимую обтравочную маску. Поработаем также с вибрацией и кривыми. Далее двойным кликом можно вернуться и подкорректировать дополнительно. Теперь можно заняться светотенями. Переходим к инструментам - осветлитель и затемнитель и чтобы не испортить основное изображение создадим специальный слой только для них. Создаём новый пустой слой палитры - он будет самый верхним у нас. Его мы зальём серым цветом - Shift-F5 - выбираем - использовать 50 процентов серого. К созданному серому слою применяем режим наложения, где выбираем -> мягкий свет. Далее на нём используем инструменты - осветлитель и затемнитель. Возьмём осветлитель в диапазоне светлые тона с силой воздействия в пределах 50 процентов. Осветлим линию лба, тем самым резкий переход станет плавным, затемнителем затемним овал лица.

Теперь наложим текстуру на лицо, причём элемент текстуры будем брать непосредственно с основного изображения. На палитре слоёв становимся на фон, прямоугольной областью выделения выделяем часть текстуры и копируем её на новый слой, который располагаем под серым слоем. Перемещаем текстуру, клавишами - Ctrl-T трансформируем, чтобы покрыть всё лицо и применяем обтравочную маску. Затем применим режим наложения - > перекрытие либо - > мягкий свет. Если цвет стал несоответствующим нашей картине - обесцветим текстурный слой ( Shift-Ctrl-U ). Немного отдалимся, чтобы посмотреть получше и подправим если есть необходимость в этом. В палитре история - фиксируем фотоаппаратом - делаем снимок, чтобы затем легко возвращаться к дополнительно корректировке. А на палитре слоёв сведём все слои. Встаём на верхний, зажимаем Shift - щёлкаем по самому нижнему - CTRL-E и соединяем всё в единый слой. Далее применим фильтр к этому слою - наложим текстуру на всё изображение. Переходим в меню - Фильтр -> Текстура -> Текстуризатор. Выбираем подходящую из меню текстуру и жмём ОК.