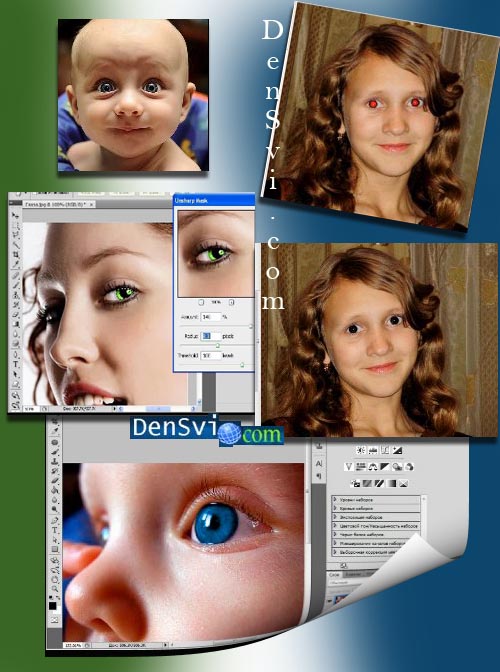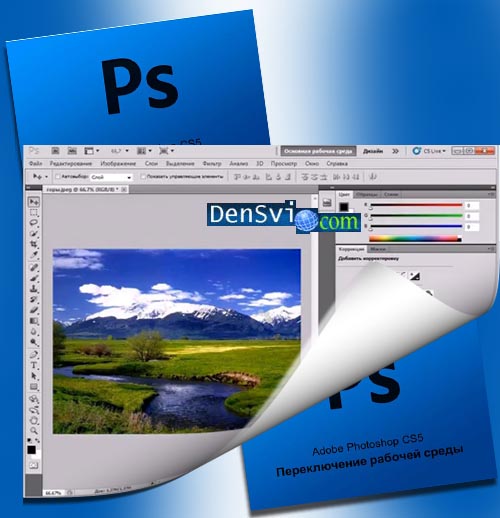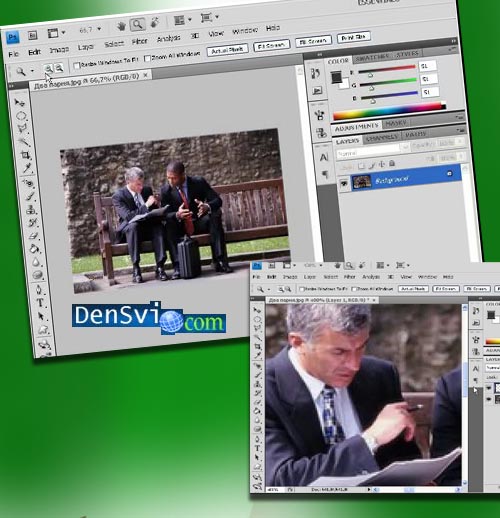Уроки Фотошоп онлайн - Маски Photoshop - способы применения

Рассмотрим работу с масками подробнее, поскольку маска вместе со слоем является весьма важным приёмом в Adobe Photoshop. Маска Фотошоп - это объект, который прикрепляется к слою и за ним видно, находящееся на нижнем слое, изображение. Ознакомимся со способами работы с масками в Photoshop CS5.

Когда выделяется часть изображения, то не выделенная часть становится замаскированной, то есть она защищена от редактирования.
В результате создания маски, останутся нетронутыми защищенные участки изображения, несмотря на изменение цветов, применение различных эффектов и фильтров.
Масками можно воспользоваться в случаях сложного редактирования изображений, допустим, при постепенном применении фильтров или цветовых эффектов.
Итак, откроем файл и создадим новый слой:
выберем слой для прикрепления маски. Затем выделим определённую область с целью создания маски какой-то формы , либо выделяем весь слой. Чтобы создать белую маску, где все пиксели буду видны, заходим в меню -> Слои и выбираем -> Слой маска. Задаём команду -> Показать всё и щёлкаем по кнопке добавления слой-маски, находящуюся на панели со слоями.
Если мы задумали сделать чёрную маску, в которой все пиксели скрыты, заходим в меню -> Слои, выбираем -> Слой маска и даём команду -> Скрыть всё. Также возможно зажать клавишу -> Alt, щёлкнуть по кнопочке для добавления маски слоя, находящейся на панели -> Слои.
Мы видим, что на том слое, где мы закрепили слой-маску, у нас дополнительно появилось новое изображение. Теперь имеется возможность выбрать работу с маской или со слоем, для чего нужно будет щёлкнуть на одно из изображений. Активность выбранного нами слоя будет обозначена тонким ободком вокруг изображения. Нанесём на этот слой какой-либо рисунок.
Далее переключаемся на маску. Чтобы удобно было работать,
устанавливаем цвета заднего и переднего планов - чёрный и белый, нажатием клавиши -> D.
Во время работы со слой-маской будем менять их нажатием клавиши с двумя разнонаправленными стрелками на панели -> Инструменты или клавиши -> Х. В качестве основного цвета выбираем чёрный и рисуем по только-что нанесённому изображению.
Конечно, всем видно, что изображение пропадает.
Теперь выберем в основным - белый цвет и изображение вновь проявится.
Следовательно, с помощью маски можно дополнительно наносить слои и с высокой точностью корректировать, изменять изображение.