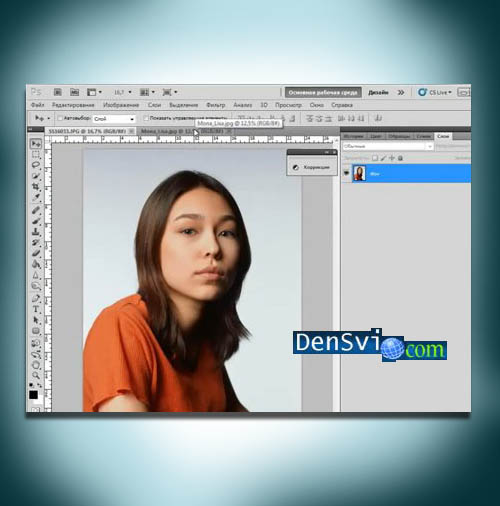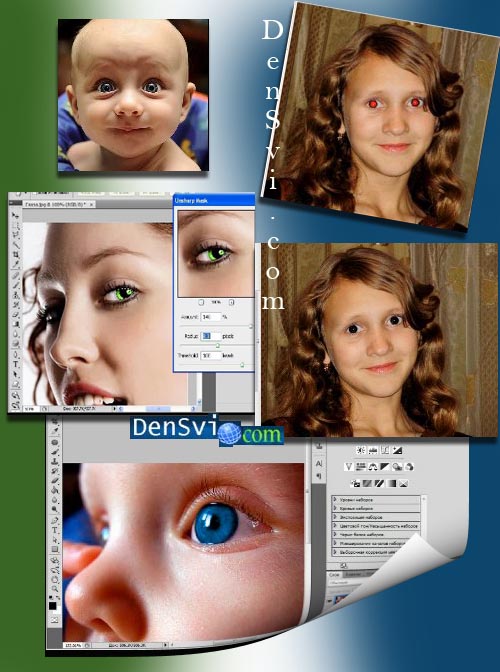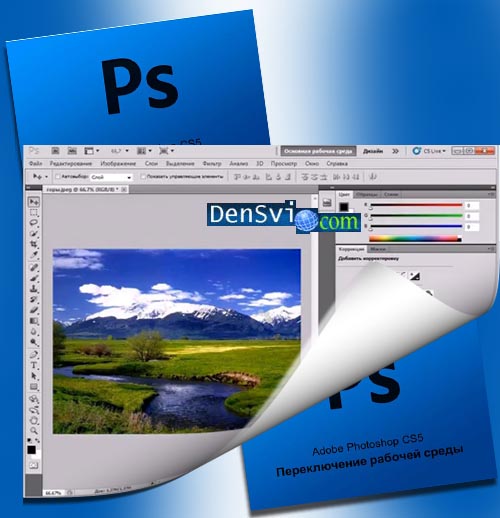Уроки Фотошоп онлайн - Слои Фотошоп

Слои являются одной из составляющих, на которых основана работа в программе Фотошоп.
Они напоминают собой стопку листов с прозрачными областями, через которые видно то, что содержится на нижних слоях.
Слои Фотошоп можно перемещать, чтобы изменить положение изображения. Для того, чтобы сделать частично прозрачным содержимое слоя, уровень непрозрачности можно изменять.
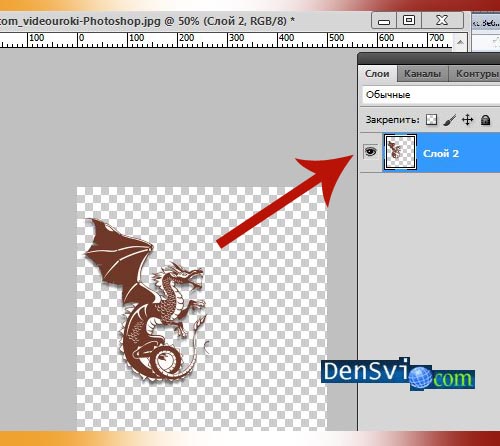
Слои используются в следующих случаях: при добавлении текста или фигур в векторе, а также при совмещении нескольких изображений. Чтобы добавить специальные эффекты, таких как свечение или отбрасывание тени, также возможно применение стиля слоя.
Если нам нужен пустой слой, нажимаем кнопку, предусмотренную для его создания или используем сочетание - Ctrl+Shift+N.
Полученный новый слой будет иметь свой порядковый номер.
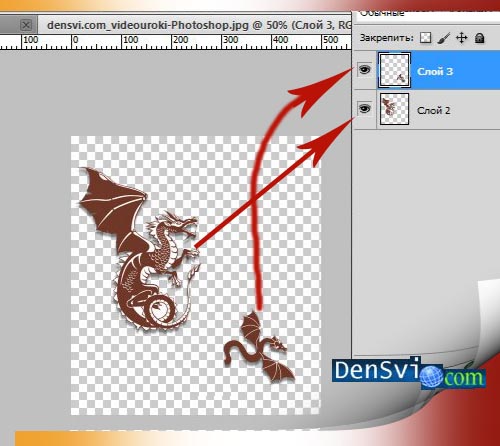
В случае, когда файл имеет несколько слоёв, нужно выбрать слой, в котором предстоит работать, потому, что только в слое, который является активным, будут происходить все действия. При этом, в шапке рисунка отобразится название этого активного слоя и в палитре слоя появится изображение кисточки. Если вам для работы нужен слой, просто нажмите левой кнопкой мышки на него в палитре слоёв.
Если вам нужна копия слоя, нажимаете правой кнопкой на него и выбираете в меню команду для создания дубликата слоя. Этот слой получит название - слой копия.
У вас имеется возможность показывать одни слои Фотошоп и скрывать другие. Чтобы переключить видимость слоя, нужно кликнуть в палитре слоёв на изображение глаза, с исчезновением которого скроется и сам слой. Чтобы появился слой, просто кликните на квадрат, где было до этого изображение глаза. Появилась иконка глаза, значит слой стал видимым вновь. Если на иконку с глазом кликнуть, нажав клавишу Alt, то все видимые слои, кроме данного, будут скрыты. Повторным кликом восстанавливаются все до этого момента скрытые слои.
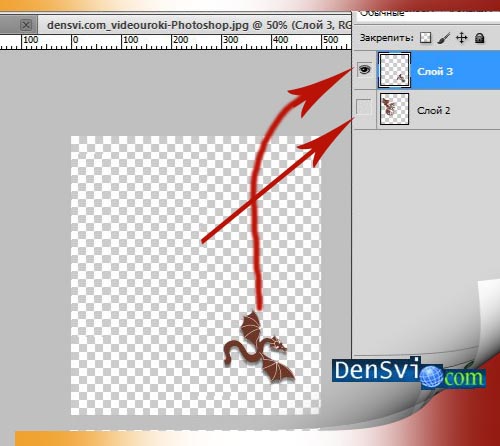
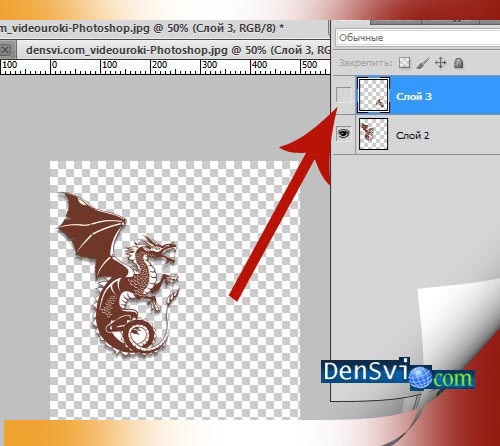
Если вам нужно соединить в один слой все имеющиеся слои, дайте команду - объединить с предыдущим - в контекстном меню палитры слоёв.
Отдав команду - объединить видимые, вы соедините все слои, имеющие значок - глаз.
Необходимо помнить, что фильтры и инструменты для рисования невозможно применить к слоям, имеющим векторное содержимое, например: векторную маску, контурный или текстовый слои. Adobe Photoshop способен работать с текстом и векторными объектами, но для них невозможно применить фильтры, поскольку они применимы лишь к растровым слоям.
Для этих целей используется - растрирование текстового, векторного слоёв, либо слоя с трёхмерными объектами.
Для создания текстового слоя обращаемся к панели с инструментами и выбираем инструмент - горизонтальный текст. Затем, зажав левую кнопку на изображении, выделяем область, куда необходимо ввести текст. Вы заметите, что на панели со слоями возник новый слой.
Когда текст уже введён, вновь зайдите в слои Фотошоп и из появившегося списка команд выберите - растрировать.
После этого выберите в меню - текст.
Для растрирования всех нужных слоёв необходимо применить функцию - все слои.
После растрирования к данному слою можно будет применить какой угодно фильтр, а также градиентную заливку.