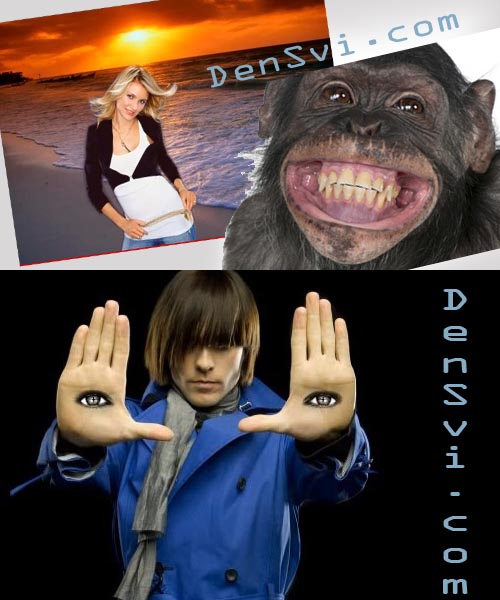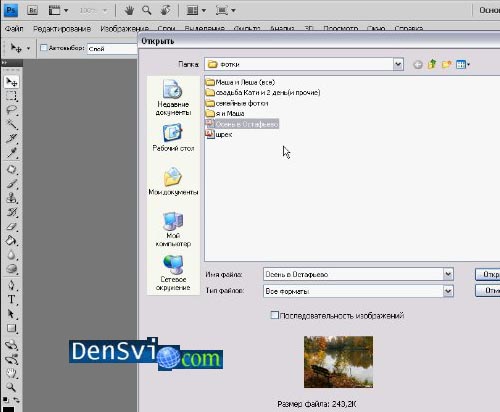Открытка 8 Марта - Познавательный урок Фотошоп

Скоро уже наступит прелестный женский праздник. А Вы подготовились к 8 марта?
Этот видео урок мы посвящаем нашим мастерицам, нашим любимым и красивым
женщинам. Сейчас мы будем готовить открытку к 8 марта.
Первое, - это правильно создать документ в необходимых, именно вам, параметрах.
Если нам нужна открытка формата 10х15, что мы будем делать?
Заходим в файл для создания абсолютно нового документа.
Файл - Новый. Переходим в установки - выбираем Photo.
Там предусмотрены параметры - для горизонтальной - Landscape, как бы пейзажный вид.
4X6 дюймов - наш размер - 10X15 см.
Для вертикального изображения выбираем портретный вариант.
Разрешение сразу же на 300 dpi.
На созданном листе и начнём творить. Перенесём фото именно сюда.
Так мы решили сразу проблему с распечаткой.
Рисуем цифру для открытки к 8 марта
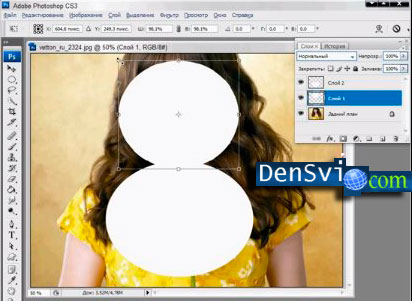
Приступаем и перво-наперво рисуем восьмёрочку.
Вариантов много. Среди них: овальное выделение, перо.
Нам необходимо, чтобы в восьмёрку поместилась фотография.
Определяемся с верхним кругляшком и заливаем его белым цветом.
Все манипуляции производим на новом слое. И внизу кругляшок
нарисуем не круглый - слегка приплюснутый.
Снова заливаем белым цветом. Подкорректируйте - я уменьшила
верхний кругляшок и сплющила его.
Сольём слои с кругляшками нашей восьмёрки. Выделяем и нажимаем Ctrl-E.
Вновь берём овальное выделение, так как мы будем делать завитушки на восьмёрке.
На восьмёрке, в верхней части овала справа, выделяем небольшой
кусочек с зажиманием Shift. Переходим в фильтр - Искажение, чтобы
выбрать параметр - Скручивание.
Нашу выделенную область скручиваем по максимуму.
Создадим ещё слева такую же завитушку. Сделаем несколько таких завитков
по всему периметру нашей восьмёрки. Ctrl-F - клавиши повтора данного действия.
Создавайте области разных диаметров для красоты.
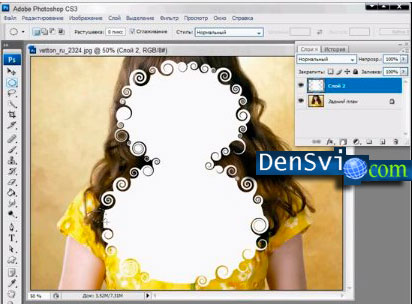
Забавная цифра получилась.
Сейчас создадим обтравочную маску. Разблокируйте двойным щелчком задний план.
Мы вложим фотографию в фигуру. Поднимем её над фигурой восьмёрки.
Настало время наложить её на восьмёрку. Зажимаем Alt кликая меж слоями.
Другим словами - создали обтравочную маску.
Найдите самое подходящее местоположение для вашей фотографии.
Перенесём наше детище вправо. Создадим фон и напишем поздравительный текст.
Создаём фон праздничной открытки
Зажимаем Ctrl и кликаем по иконочке - создания нового слоя. Он появится внизу.

Я залью приятным бежевым наш фон.
Чтобы фон не казался скучным, сделаем скоренько новый слой и инструментом
Градиент сделаем его интересным. Режим наложения изменим на Умножение.
Градиент поставим на радиальный и сделаем несколько пятен по всему фону.
Мы используем тот же цвет, но благодаря режиму наложения он более насыщенный.
Создадим совершенно новенький слой и изменим вновь знакомый всем - режим
наложения на Осветление, то соответственно - мы получим светлые пятна при
том же цвете. Фон заиграл. Применим кисточки - цветочные завиточки.
Тем же цветом можно применять кисти, только меняя режим наложения для разнообразия.
Я воспользуюсь затемнением основы - замечательный режим наложения в нашем
случае - кисти, все пятнышки. Применим к уже слитому фону Фильтр - Текстуризация.
Добавим фигуре с восьмёркой стиль - Тень...
Пишем поздравительный текст в открытке

Осталось инструментом - Текст - написать уже наш текст.
Выделим рамочку, тем самым обозначим область для текста.
Поставим курсор вначале. Если вы уже скопировали в буфер обмена нужный
текст, то нажмите Ctrl-V.
Подкорректируем текст. Чтобы текст не терялся в фоне, переходим - новый слой,
цвет белый выделим основным и линейным градиентом плавно проведём слева
направо, с удерживанием Shift клавиши, чтобы градиент был ровным.
Поиграйте с прозрачностью, если желаете или необходимо.
Можно к буквам применить и стиль.
Создаём рамку открытке
Открытка почти закончена.

Предлагаю ещё и рамочкой оформить.
На самом верху создадим слой и стоя на слое зажимаем клавиши - Shift-Ctrl-Alt-E.
Тем самым мы получили слитое наше изображение.
На слитом слое Ctrl-T уменьшим наше детище. Внизу новый слой создаём
и заливаем его подходящим цветом. Применяем стиль, можно - тиснение или Объём.

Открытка к 8 Марта - готова!
Онлайн видеоурок со всеми этапами создания нашей открытки
Подробнейший и очень познавательный виеоурок, который откроет новейшие горизонты для вашего безграничного творчества.
Не забывайте о возможности режима полный экран. Удачи в ваших Фотошоп фантазиях !