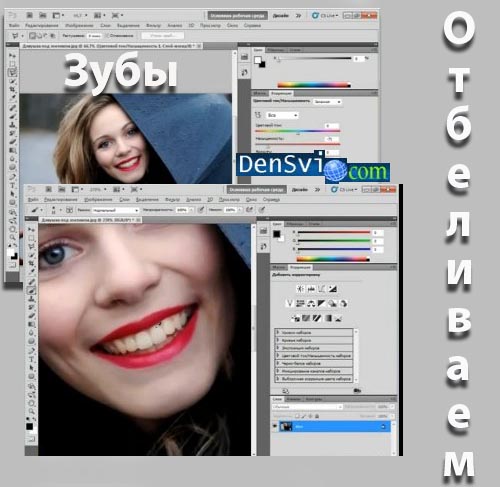Создаём простенький коллаж - Фотошоп уроки онлайн

Попробуем создать простейший коллаж из любимой фотографии.
С этой целью выбираем фотографию, предпочтительнее - портрет.
Затем переходим в Файл и останавливаемся на команде -> открыть.
Создаем слой, совершенно новый и выбираем в слоях пункт --> новый слой,
кликая далее на --> окей.
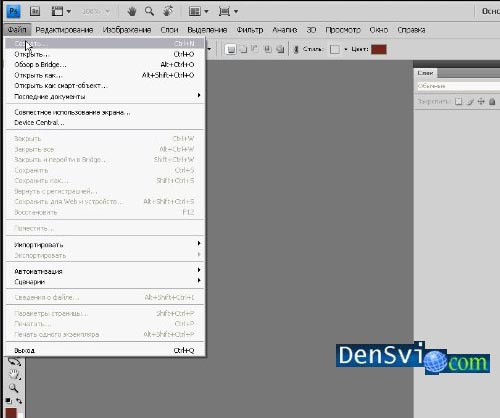
К выбранной фотографии применим следующие стили: первый стиль
слоя --> выбирем Тень. Далее установим параметры --> для режима наложения,
умножение, в 5 пикселей смещение и 75% - непрозрачность.
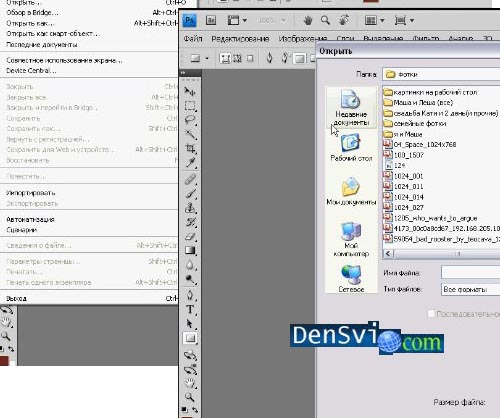
Устанавливаем размах - 0% и размер - % пикселей. Ставим флажок напротив освещения
глобального и нажимаем кнопку окей. После этого выбираем стиль слоя --> Теснение
и устанавливаем для него настройки: метод --> главное, стиль --> скос внешний,
глубина --> 121%.
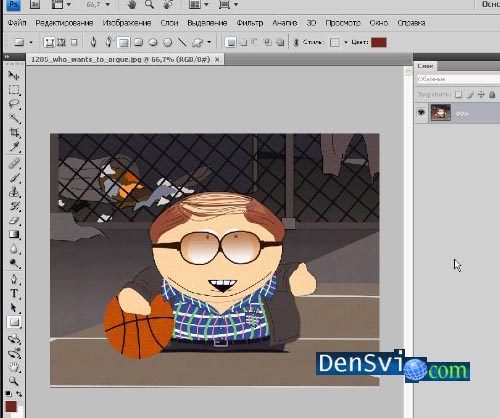
Устанавливаем направление - вверх, выбираем 10 пикселей
размер и для смягчения выберем 1 пиксель.
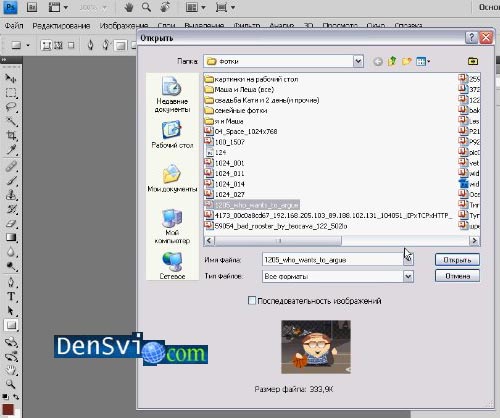
У нас должен получиться угол прямой под 90 гр.
и 26 градусов - высотой. Выбираем перевернутый конус в контуре глянца, подсветку экрана -
непрозрачность примерно 81%, выбираем темно-серый цвет, теневой режим - умножение, с 75%.
непрозрачностью.
 b
bПосле этого устанавливаем флажки напротив сглаживания и глобального
освещения. Стиль - Контур располагается под стилем слоя, называющегося -Тиснение.
Устанавливаем настройки для стиля Контур-это перевернутый конус с диапазоном в 50% и
щелкаем кнопку окей. Затем Ctrl клавишу зажимаем и щелкаем на слое с сердечком.
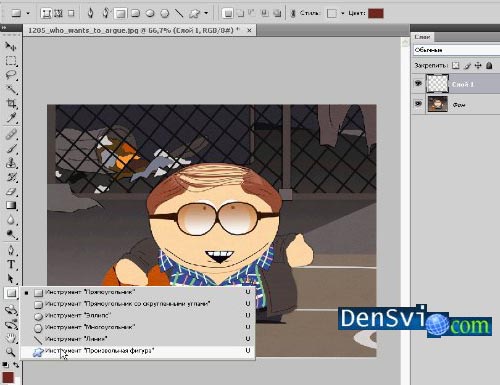
Появится выделение.
Переходим на слой нашей фотографией и Ctrl/J сочетанием клавиш вырезаем из фотографии
сердечко. Далее активизируем слой Фон и нажимаем Ctrl/U. В окошке цветогово тона-насыщенности
ставим следующее значение насыщенности в минус сто и нажимаем на клавишу окей.
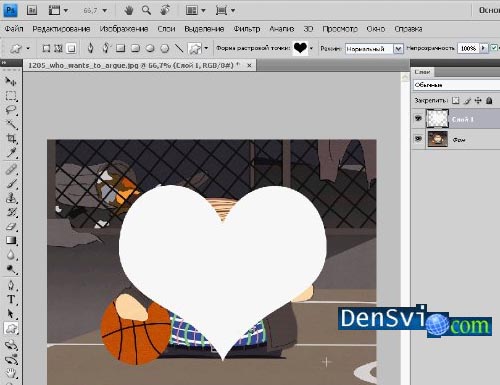
После эт ого захоим в меню Фильтр, где выбираем пункт Размытие с подпунктом Радиальное
размытие и устанавливаем нижеследующие настройки, а именно: метод - линейный, количество -10
и качество - хорошее.
Теперь нажимаем на клавишу окей.
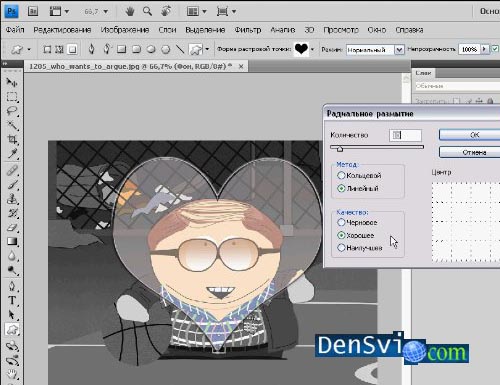
Таким образом, всего за несколько минут мы получили очень привлекательный коллаж в Фотошоп,
используя при этом нашу фотографию.