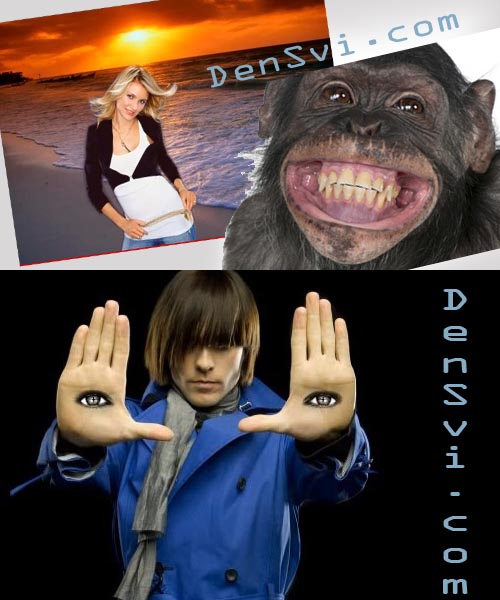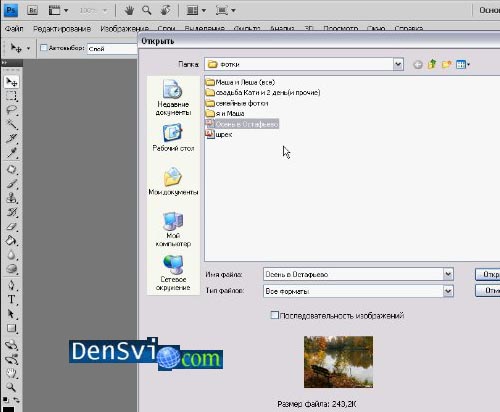Создание Валентинки - Урок Фотошоп

Давайте вместе создадим поздравительную открытку ко дню всех влюблённых.
Сделайте такую открытку - Валентинку в Фотошоп своими руками и подарите её
любимой или любимому. Приступим к нашей работе.
Начнём её с создания нового документа.

Зайдём - Файл - Создать и укажем 2000 пикселей по ширине и высоте.
Вы можете выбрать какие-либо другие размеры и разрешения, если будете печатать
в дальнейшем эту открытку, такие как вам нужно. Одобрим - окей.
Создадим фон для Валентинки
Приступим к созданию фона. Сделаем слой с бумагой. 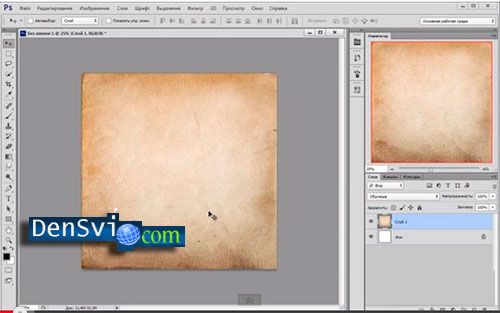
Откроем изображение с фоновой текстурой и перенесём её.
Вызовем трансформацию Ctrl-t и подгоним её под размеры нашей работы.
Нажмём Enter, чтобы применить трансформацию.

Добавим ещё один слой с гранжевой текстурой.
Откроем эту текстуру и перенесём её в наш документ.
Также вызовем трансформацию и сделаем изображение квадратным, подгоняя
под размер нашей работы. Применим трансформацию. Режим наложения с текстурой
изменим на мягкий свет.
Теперь сделаем этот слой слегка иного оттенка и более контрастным.
Для этого, поверх слоя с текстурой создадим корректирующий слой - с цветовым
тоном - Насыщенность.
Добавим к нему обтравочную маску и затонируем изображение в красный цвет.
Поставим галочку на параметре Тонирование и скорректируем значение
насыщенности по вашему усмотрению, примерно вот такое значение.
Создадим слой и добавим к нему удобную обтравочную маску.
Сделаем изображение чуть более контрастным.
Для этого сдвинем ползунки к центру. Вот так сейчас выглядит наш фон.
Продолжим создавать фон - сделаем расходящиеся из центра лучи.
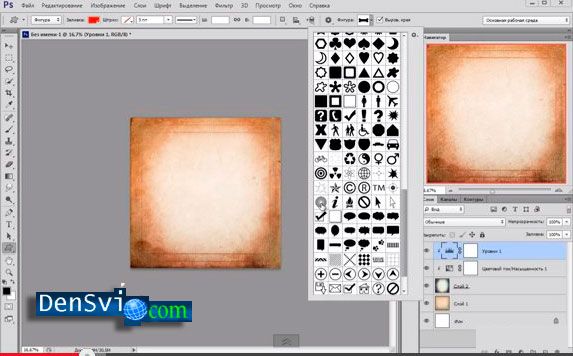
Воспользуемся инструментом с произвольной фигурой.
Для неё нужен режим - Фигура и цвет устанавливаем красный.
Возьмём фигуру из стандартных. Удерживая клавишу Sift, протянем нашу фигуру так,
чтобы она перекрыла всю работу. Далее выровняем её по центру, для этого
включим линейки, выбираем Просмотр линейки и вытянем направляющие,
поставив их точно по середине нашего документа. Теперь перейдём к инструменту
Выделение контура и передвинем его так, чтобы центр попадал точно на
середину нашего документа. Можно вызвать трансформацию Ctrl-T и чуть-чуть
уменьшить наши лучи.
Режим наложения слоя с фигурой поменяем на умножение
и понизим до 40% процентов непрозрачность слоя. Добавим ещё лучи,
расходящиеся из центра другого цвета. Для этого продублируем данный
слой с фигурой. Кликнем по миниатюре два раза и остановимся выбрав белый цвет,
нажмём окей, вызовем трансформацию Ctrl-T и аккуратно повернём относительно
центра на ширину полосы, применяя трансформацию.
Режим наложения поменяем на обычный.

Взгляните какой узор на фоне в результате у нас получился. Белые, красные
и промежуточные розовые полосы, а также просвечивает наш фон с бумагой.
Определим вырез Валентинки - прорисуем сердце
Теперь нарисуем сердце в нашей работе - создадим новый слой, снова поможет
нам инструмент с произвольной фигурой и фигуру в виде сердца, вот такую.
Цвет можно выбрать любой, например, белый. Мы в дальнейшем его поменяем.
Рисуем сердце так, чтобы его середина попадала в вертикальную линию,
а само сердце расположим в верхней половине нашей работы, потому что внизу
мы, в последствии, добавим надпись. Нужно оставить для неё место.
Удерживая Shift, старательно прорисуем сердце и инструментом Выделение
контура подкорректируем его расположение.
При необходимости вызовем трансформацию, удерживая Shift подправим размеры.

Вот такое сердце получилось у нас в результате. Применим трансформацию.
Нам нужно также оставить место вокруг сердца для расположения там роз.
Теперь добавим фотографию влюблённых в нашу работу. Направляющие можно
убрать - просто перетащив их. Воспользуемся инструментом - Перемещение
и перетянем за пределы вашей работы.
Разместим фотографию влюблённых поверх сердца. Откроем изображение,
перенесём его в работу, располагая слой с фотографией выше слоя с сердцем.
Добавим к нему обтравочную маску, нажмём Alt и кликнем между слоями.
Затем уменьшим размеры фотографии, вызовем трансформации Сtrl T
и обязательным удержанием Shift, уменьшим фотографию так, чтобы пара
была хорошо видна. Немного увеличим, чтобы она попадала
целиком в наше сердце. Применим трансформацию.
Также теперь можно удалить линейки, просмотр - линейки, уберём галочку,
чтобы у нас было побольше места для нашей работы.
Подкорректируем наше фото с парнем и девушкой, сделаем его чуть светлее
и поменяем немного оттенок.
Выше него создадим корректирующий слой. добавим обтравочную маску
и осветлим изображение. Далее корректирующий слой - тем самым вызовем
выборочную коррекцию цвета. Также добавим обтравочную маску и на жёлтые
вкладки добавим голубого цвета.
Убираем пурпурный, тем самым добавляя зелёного, чтобы трава приобрела
более зелёный оттенок.
Вот такие коррекции мы сделали.
Трансформация и корректировка слоёв Валентинки
Вновь вернёмся на слой с сердцем. Добавим стиль - Внутреннее свечение.
Выберем соответствующий стиль слоя, цвет оставим по умолчанию, увеличим
размер для свечения. Непрозрачность можно понизить, если эффект получится
слишком сильным. Нажмём окей. Теперь добавим ниже изображения сердца
с нашими влюблёнными, сердце из алых роз.
Откроем соответствующее изображение - это уже вырезанный файл в формате ПНГ.
Перенесём его в наш документ, расположим его ниже слоя с сердцем.
Продублируем этот слой, чтобы на всякий случай оставить копию с изображением.
Находясь на слое с сердцем из красных роз, вызовем трансформацию Ctrl-T
и аккуратно уменьшим изображение, удерживая Shift старайтесь подогнать
его к нашему имеющемуся уже сердечку. Толщину линии оставим примерно
в одну розу. Как видим, изображение наше не совсем идеально.
Применим трансформацию и подкорректируем расположение этого сердца.
Находясь на слое сердца, вызовем для этого редактирование, называемое
марионеточная деформация. Поставим несколько булавок внизу, там где сердце
расположено нормально, а в верхней части - булавку и перетащим поближе к центру.
Корректируем таким образом расположение сердца из алых роз, чтобы оно
точно совпадало по форме с сердцем с влюблёнными.
Когда будете удовлетворены результатом, нажимаете Enter для
применения марионеточной деформации.
Вот такая кайма из алых роз у нас получилась в результате.
Теперь, если мы посмотрим на наше изображение, то увидим, что слой
с алыми розами слишком насыщенный. Давайте это исправим следующим о
бразом- создадим выше сердца из роз корректирующий слой с цветовым
тоном и добавим маску обтравочную.
Слегка понизим насыщенность, чтобы она соответствовала цветам нашей
основной работы. Затем добавим к нашей работе изображение бантов.
Откроем файл с бантами, применим лассо инструмент и выделим вначале бант,
просто обведём его используя инструмент перемещение.
Перенесём его в нашу основную работу, расположим бант сверху, в точке
соединения сердечных половинок. Вызовем инструмент трансформация
и уменьшим размер бантика, удерживая Shift.
Добавим бантов ещё другой формы. Для чего откроем файл с бантами,
и используя инструмент лассо выберем понравившийся бантик,
выделим его и инструментом перемещение переместим его в нашу работу.
Применяя трансформацию, расположим в углу.
Затем продублируем данный слой и расположим второй бантик в другом
нижнем углу. Сделаем ещё две копии такого банта и поместим их
в двух верхних углах нашей работы. При этом развернём бантики,
применив трансформацию, таким образом, чтобы они смотрелись
подходящим образом.
Далее дайте выделим на палитре слоёв все четыре слоя с бантами,
которые у нас расположены по углам и объединим их в один слой.
Для чего нажмём Ctrl-E. Добавим некоторые коррекции
к этому слою, создадим выше него корректирующий слой - Насыщенность.
Добавим обтравочную маску. Сделаем банты чуть менее насыщенного
цвета и чуть-чуть потемнее.
Также можно отрегулировать цветовой тон - сделать его чуть теплее.
Теперь добавим в нашу работу текстуру с сердечками.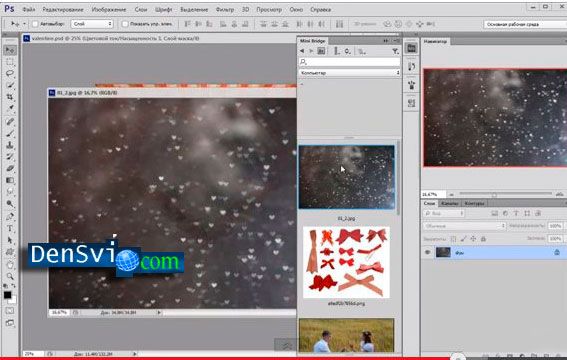
Откроем для этого текстуру и перенесём её в наш документ.
Уберём обтравочную рамку и расположим её поверх всех слоёв.
Режим наложения сменим на экран. По желанию вы можете трансформировать текстуру
таким образом, чтобы сердца стали более мелкими. Давайте подкорректируем
тон нашей текстуры. Добавим - обтравочную маску. Берем чёрную пипетку
и кликнем где-нибудь рядом со светящимся сердцем.
Тем самым мы сделаем серые тона изображения чисто черными.
И затем подкорректируем яркость сердечек.
Двигаем ползунки, чтобы сердечки получились более выраженными.
Теперь смотрим на результат нашей работы после добавления данной текстуры.
Добавим текст нашей Валентинке
Осталось добавить в нашу работу текст. Создаём слой, который располагаем
выше имеющихся. Инструмент Текст нам в помощь.
Шрифт текста может быть любого цвета, естественно, подходящего нам.
В данном случае лучше подобрать красивый шрифт, чтобы буквы были
достаточно широкими. И пишем поздравительную надпись. 
Валентинка готова. Мы создали шаблон Валентинку в Фотошопе.
Автор - DenSvi.com.