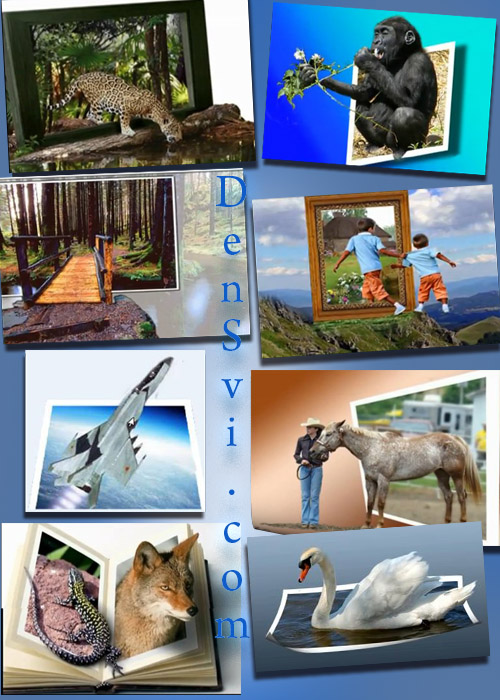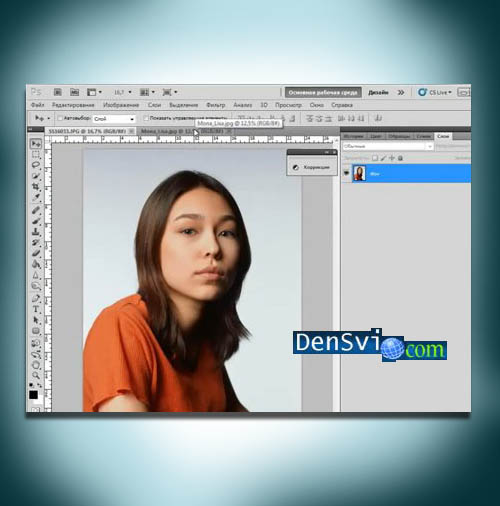Онлайн Фотошоп уроки - Отбеливаем зубы на фото
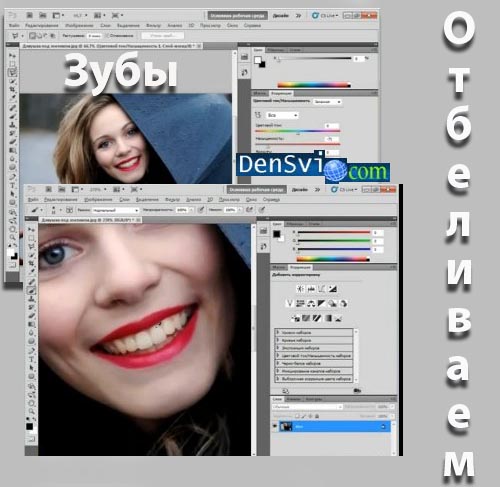
Всем ясно, что зубы с жёлтым налётом портят всё впечатление как от улыбки, так и, в общем,
от портрета. Поэтому сейчас мы научимся отбеливать зубы, используя средства Фотошопа.
Узнайте как легко, достаточно быстро отбелить зубы на фото.
Начнём с первого способа.
Откроем изображение и сразу приблизимся к участку, с которым будем работать. Можно использовать для
приближения CTRL +. Теперь необходимо выделить непосредственно зубы. Воспользуемся инструментом
прямолинейное лассо. Выберем его и однократными щелчками вдоль границы объекта - аккуратно выделим
зубки, захватывая десна и губы. Сначала выделим только верхние зубы. Обязательно замыкаем выделение.
Для большой реалистичности можно добавить растушёвку контуром Shift F6.
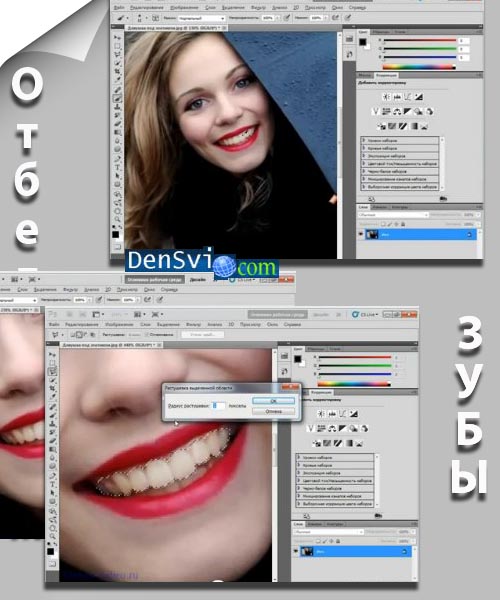
Если область выделения мала достаточно и одного пикселя растушёвки.
Далее применим корректирующий слой для выделенной области, жмём миниатюрку,
создающую корректирующий слой ( внизу палитры слоёв чёрно-белый кружок )
и выбираем --> корректирующий слой --> цветовой фон --> насыщенность.
В отдельной панели коррекции появятся все настройки. Здесь нам нужны бегунки - насыщенность и яркость.
Отдалим изображение ( Ctrl - ) и понизим бегунок насыщенности, чтобы снизить насыщенность жёлтого и
повысим бегунок яркости, чтобы отбелить зубы. Находим идеальный, естественный вариант - обычно яркость
в районе двадцати.
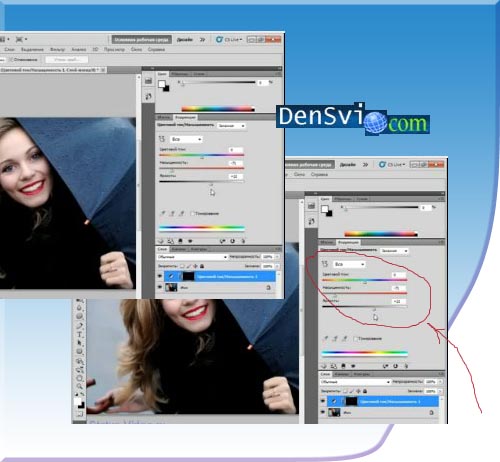
Второй способ
Итак, открываем требующую корректировки фотографию. При помощи инструмента «Масштаб» укрупняем часть
снимка, на которой изображены зубы на портрете. Нажимаем кнопку цвет заднего и переднего планов, в этом
случае используются в палитре инструментов белый и чёрный цвета. Затем щёлкаем по кнопке редактирования
в режиме быстрой маски, активизируем на панели инструмент «Кисть» и раскрываем палитру кистей
в функциональной панели. Выбираем кисть, имеющую твёрдый кончик и, перемещая ползунок, изменяем диаметр кисти.
Закрашиваем этой кистью область зубов. Вначале они получатся залитыми полупрозрачным красным цветом.
Теперь мы нажимаем на кнопку переключения цветов и у нас передний план станет белым, а задний – чёрным.
Проводим кистью по тем местам, которые случайно закрасились.
Ещё раз нажимаем кнопку переключения цветов и передний план у нас станет чёрным.
На панели с инструментами нажимаем кнопку редактирования в обычном режиме и видим, что наша замаскированная область выделилась мерцающим пунктиром.
Затем открываем меню «Выделение» и выбираем пункт «Инверсия». У нас выделилась часть изображения,
к которой применялась быстрая маска. Теперь последовательно выполняем команды – выделения,
модификации и растушёвки.

В поле радиуса растушёвки вводим значение – 1 и нажимаем «окей».
Далее активизируем инструмент – «Масштаб» и уменьшаем изображение,
чтобы целиком его просмотреть.
Чтобы выделение скрыть, нажимаем одновременно клавиши ctrl+H.
У нас исчезли пунктирные линии, однако область зубов остаётся выделенной.
Далее открываем – «Изображение», выбираем здесь пункт «Коррекция»,
затем - Цветовую насыщенность.
Отодвигаем диалоговое окно в сторону, чтобы хорошо видеть обрабатываемый участок.
Выбираем пункт – «Жёлтый», перемещаем влево ползунок – «Насыщенность»,
с целью устранения желтизны. Затем выбираем пункт «Всё» и перемещаем вправо
ползунок «Яркость». Наши зубы станут совсем белые. Чтобы закрепить произведенные
изменения, нажимаем кнопку «Окей». Затем нажимаем Ctrl+d и отменяем выделение.
Вот и всё, теперь зубы на нашей фотографии выглядят ослепительно белыми,
а улыбка украшает портрет.